Docker desktop 更换虚拟机默认存储位置
- WSL2 模式下 docker-desktop-data vm 磁盘映像通常位于以下位置:
C:\Users\用户名\AppData\Local\Docker\wsl\data\ext4.vhdx**按照以下说明将其重新定位到其他目录,并保留所有现有的Docker数据**
- 首先,右键单击 Docker Desktop 图标关闭 Docker 桌面,然后选择退出 Docker 桌面,然后,打开命令提示符:
wsl --list -v - 您应该能够看到,确保两个状态都已停止
# 默认情况下,Docker Desktop for Window会创建如下两个发行版(distro) C:\Users\用户名\AppData\Local\Docker\wsl docker-desktop (对应distro/ext4.vhdx) docker-desktop-data (对应data/ext4.vhdx) - 将 docker-desktop-data 导出到文件中(备份 image 及相关文件),使用如下命令:
wsl --export docker-desktop-data "D:\\docker-desktop-data.tar" - wsl取消注册docker-desktop-data,请注意
# C:\Users\用户名\AppData\Local\Docker\wsl\data\ext4.vhdx 文件将被自动删除 wsl --unregister docker-desktop-data - 将导出的 docker-desktop-data 再导入回 wsl,并设置路径,即新的镜像及各种 docker 使用的文件的挂载目录,我这里设置到 E:\Docker-wsl\wsl
wsl --import docker-desktop-data "E:\Docker-wsl\wsl" "D:\\docker-desktop-data.tar" --version 2 - 命令执行完毕,就能在目录下看到文件了,这时次启动 Docker Desktop,一切正常
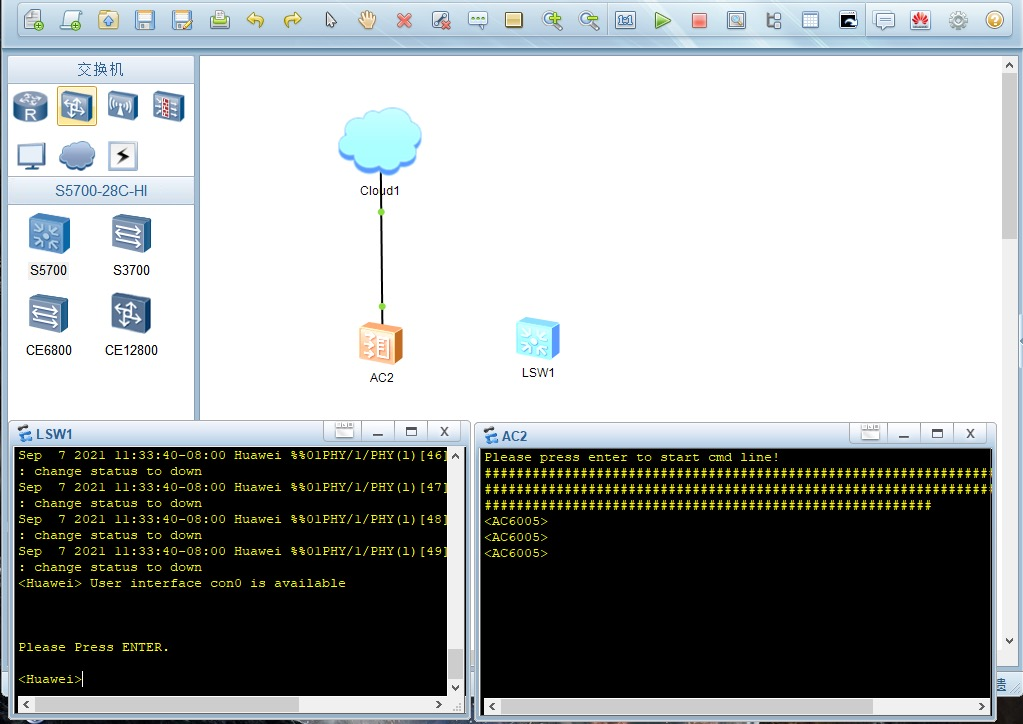
近期评论